Insert your Windows 8 boot DVD or boot flash drive, turn on the computer, and wait until you see the message Press any key to boot from CD or DVD. Follow the instructions precisely and press any key. (Note: If you don’t see this message, you probably have to change the boot drive order in the BIOS and/or disable Secure Boot. This usually is nothing for post PC users. Ask someone with a solid computer education.)
- Well done! The most difficult part is behind us. Windows 8 Setup will greet you and encourage you to configure your language settings. Press SHIFT+F10 to open a command prompt. (Note: I could shorten this part of my original post thanks of the tip given by PCFreak. See comment below.)
- Here you are. The unlimited possibilities of the Windows command prompt are now at your fingertips. Type copy d:\windows\system32\sethc.exe d:\. (Note: If you get the error message The system cannot find the specified path, you probably have an unusual drive configuration. Replace “d:” in the command above with different drive letters until the error message disappears.)
Now comes the real hacking. Type copy /y d:\windows\system32\cmd.exe d:\windows\system32\sethc.exe. This replaces the Sticky Keys app on your Windows 8 machine with the command prompt. More later about this.
Close the Language setup windows by clicking the X in the upper right corner and then confirm that you want to cancel the Windows installation. Yes, this guide can also be followed by post Windows users.
Wait until you see the Windows 8 Lock Screen.
Hit the SHIFT key five times. Yes, we are doing magic here. No wand is needed, though. We replaced the Sticky Keys app that helps people who can’t press CTRL-ALT-DEL easily. You should now see the command prompt.
Type net user. This will produce a list of user names on the Windows 8 computer. (Note: The Windows 8 Lock Screen will reappear while you hack along.)
Choose the user name for which you want to reset the password and type net useruser_name new_password, where user_name has to be replaced with your user name andnew_password, ah, I think you will figure this out yourself. (Note: If your user name or password contains blanks, you have to set it in quotes: net user “Tim Cook” “I will never forget my Windows 8 password again”).
- Congrats! You just reset your Windows 8 password. Close the command prompt (I hope you remember how) and log on with the new password (I hope you didn’t forget it again).


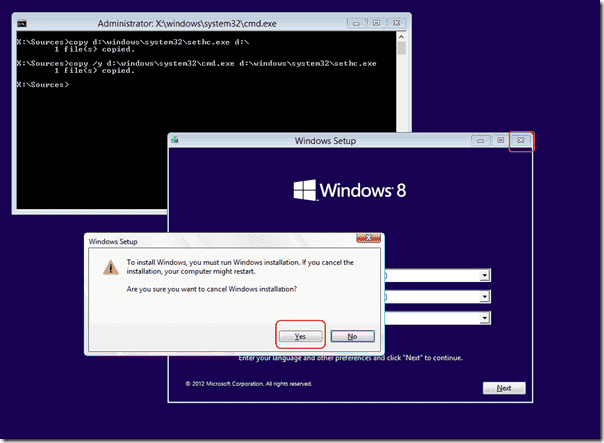

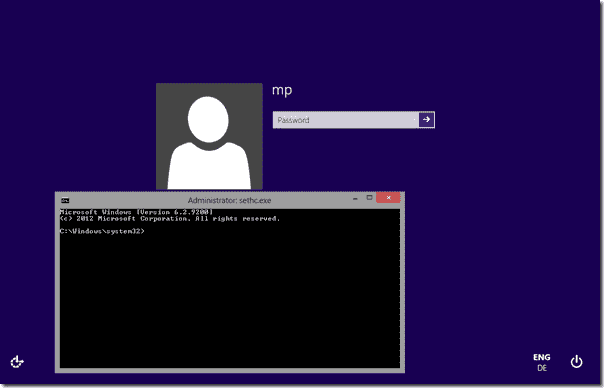
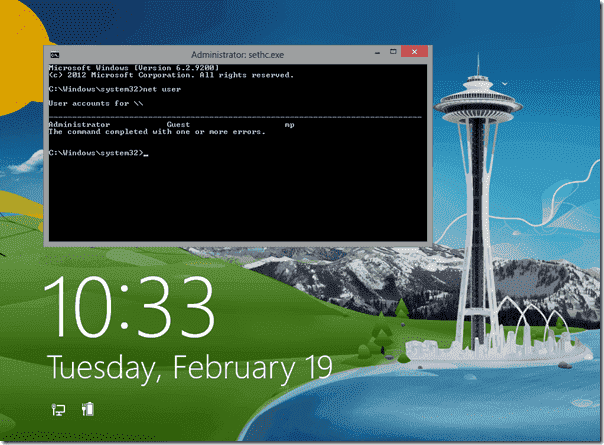
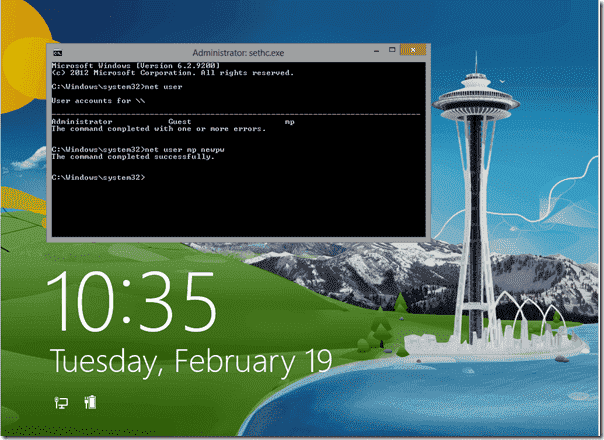
No comments:
Post a Comment